티스토리 뷰
스프링부트로 웹서비스 만들기 #3
선행해야할것
- 프로젝트를 깃헙에 올려 놓는다.
Jenkins는 2편에서 만들었던 AWS EC2 CentOS서버에 설치하겠다.
1. Jenkins
Jenkins와 OpenJDK 11을 설치하겠다.
먼저 터미널을 열고 서버에 접속한다.
아래 명령어를 그대로 복사해서 넣으면 되는데 명령어를 찾지 못한다는 문구가 나올때에는
yum install {명령어}로 인스톨해서 바로 사용하면 되겠다
ex) yum install wget
$ sudo wget -O /etc/yum.repos.d/jenkins.repo http://pkg.jenkins-ci.org/redhat/jenkins.repo
$ sudo rpm --import https://jenkins-ci.org/redhat/jenkins-ci.org.key
$ sudo yum install jenkins
젠킨스는 인스톨이 되었고 이제 자바를 설치한다
$ sudo yum install java-11-openjdk-devel
$ java -version //확인용
$ sudo vim /etc/profile.d/jdk.sh //파일 생성
생성된 jdk.sh파일 안에 아래 내용 입력
export JAVA_HOME=/usr/lib/jvm/java-11-openjdk-11.0.6.10-1.el7_7.x86_64
export PATH=$PATH:$JAVA_HOME/bin
변경 내용 적용
$ source /etc/profile
젠킨스를 실행하기 전에 젠킨스의 기본 실행 포트는 8080이다.
이는 많이 사용되는 포트라 보안에 취약하기도 하고 톰캣의 기본포트와도 겹치기 때문에 변경해준다.
아래 명령어로 설정파일에 진입 후 중간에 있는 JENKINS_PORT옵션을 찾아 변경해준다.
$ sudo vim /etc/sysconfig/jenkins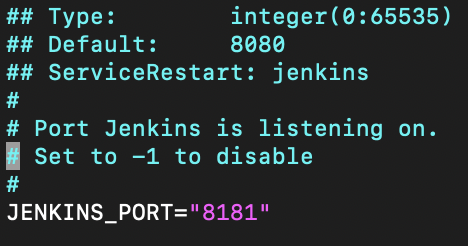
젠킨스 서비스 시작 / 상태 확인
$ sudo service jenkins start
$ sudo chkconfig jenkins on
$ sudo service jenkins status
접속하기 전에 내 EC2 인스턴스의 보안그룹을 수정해줘야 접속이 가능하다.

이제 인터넷창을 열고
{내 서버 인스턴스의 퍼블릭 DNS}:8181
을 주소창에 입력하면 아래와 같은 화면이 나온다.
화면에 보이는 설명대로 터미널에 명령어를 입력해 비밀번호를 얻어낸다.
$ sudo cat /var/lib/jenkins/secrets/initialAdminPassword
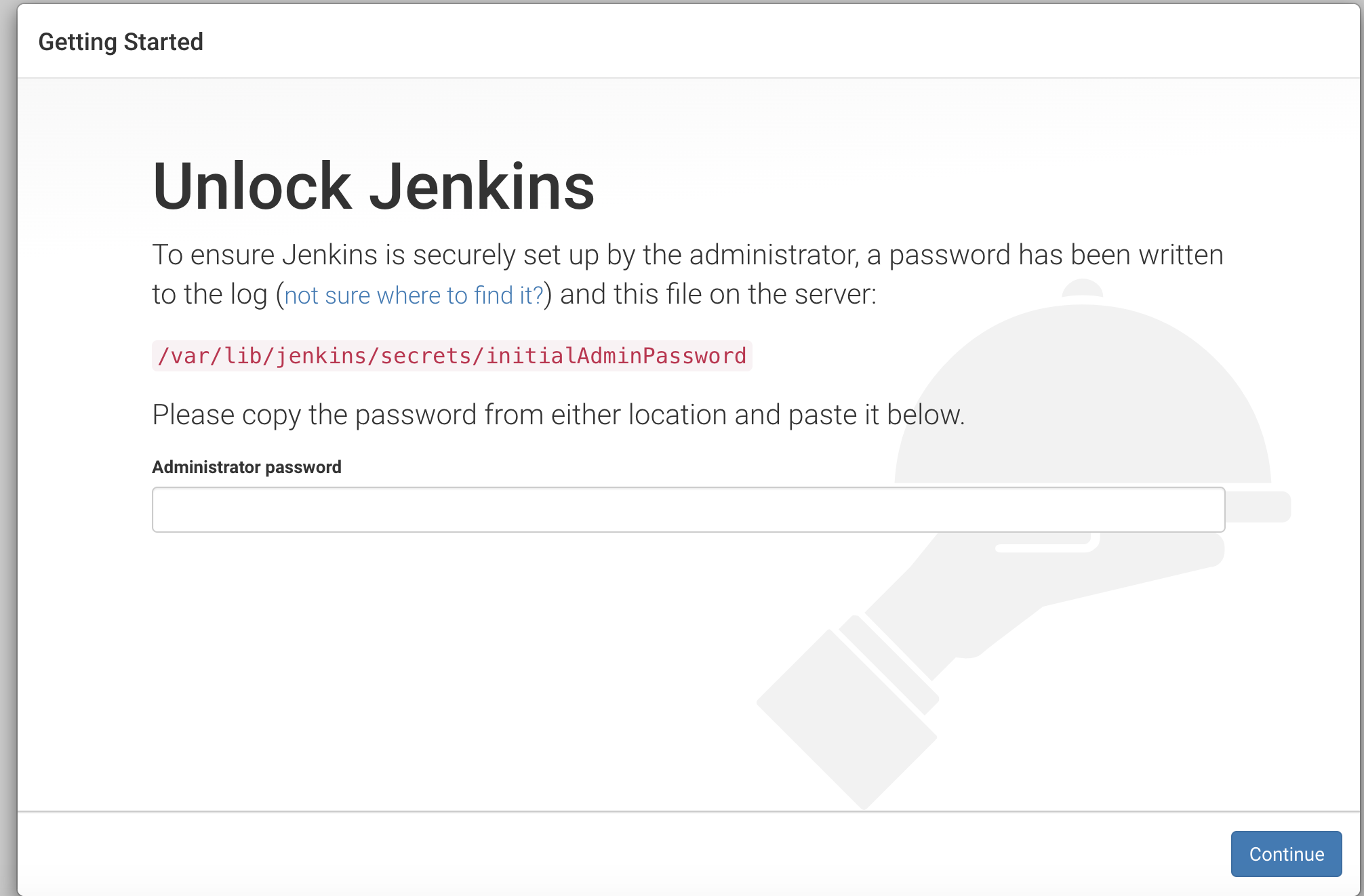
비밀번호를 입력하고 다음으로 넘어가 기본설정으로 플러그인 설치를 한다
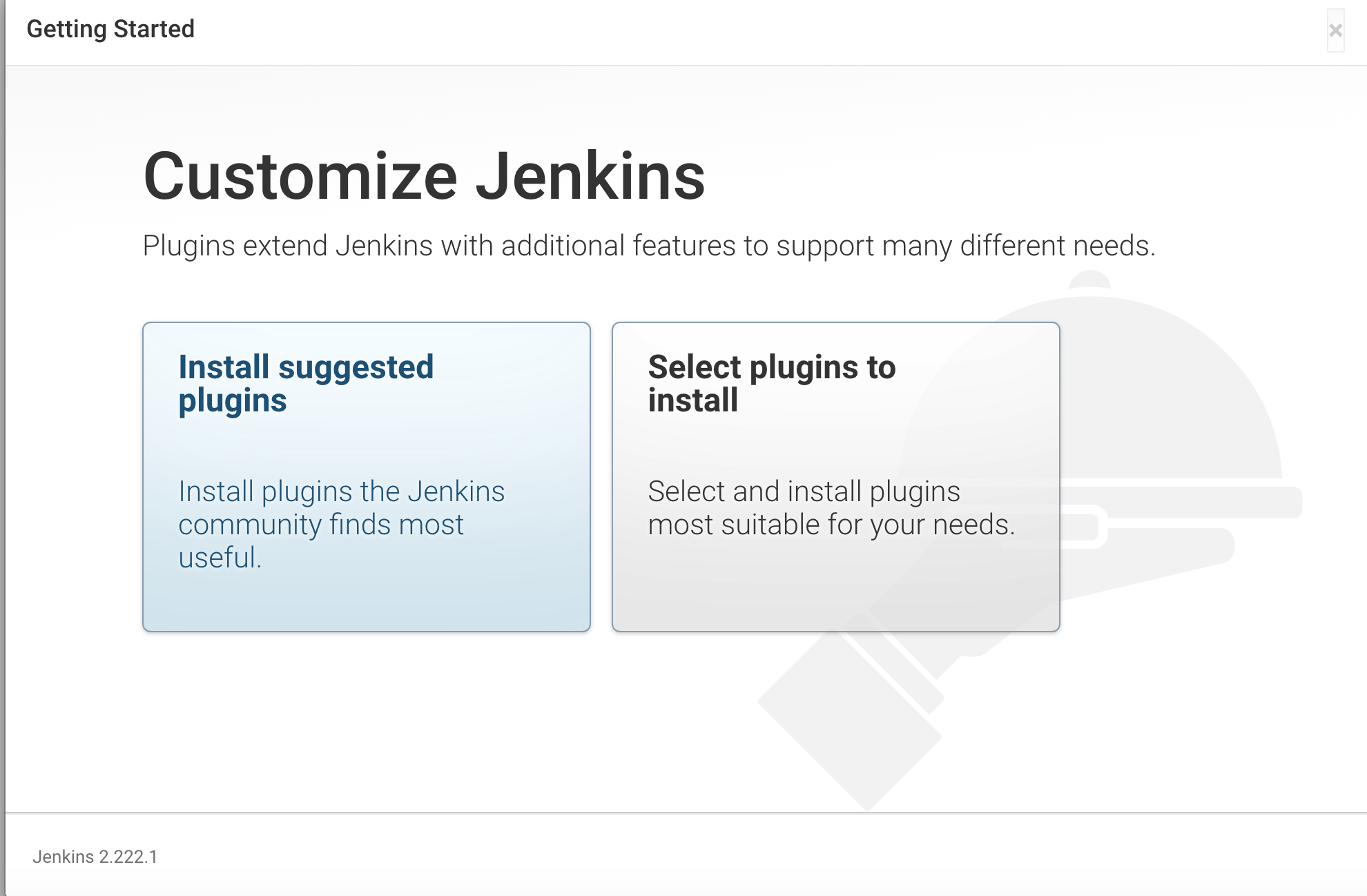
플러그인 설치가 잘 되고 화면이 넘어가면 관리자 계정정보 적고 다음으로 ㄱ
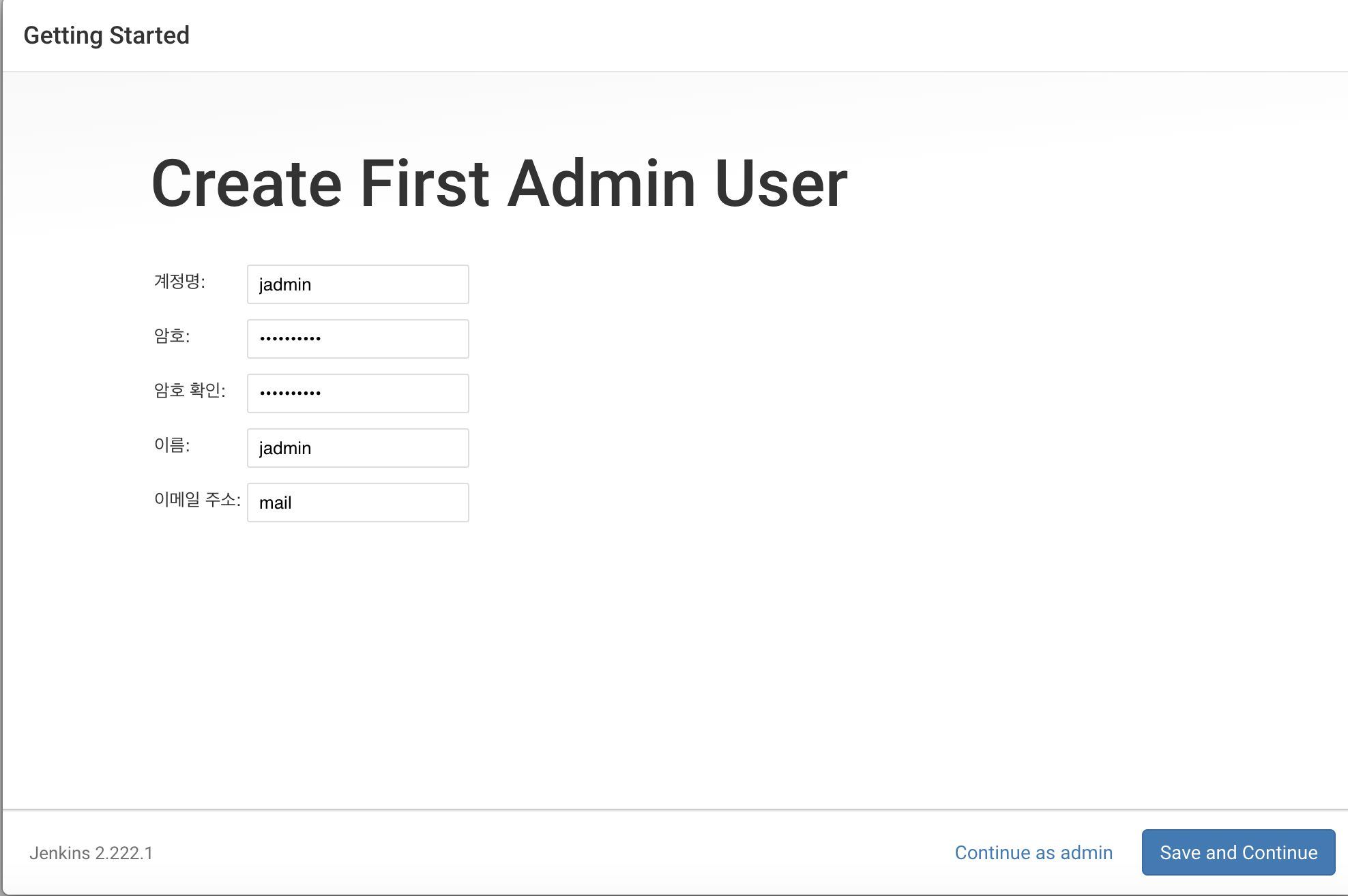
접속 URL을 설정하는 부분인데 따로 호스팅된 URL이 없다면 그냥 그대로 두고 다음으로 ㄱ
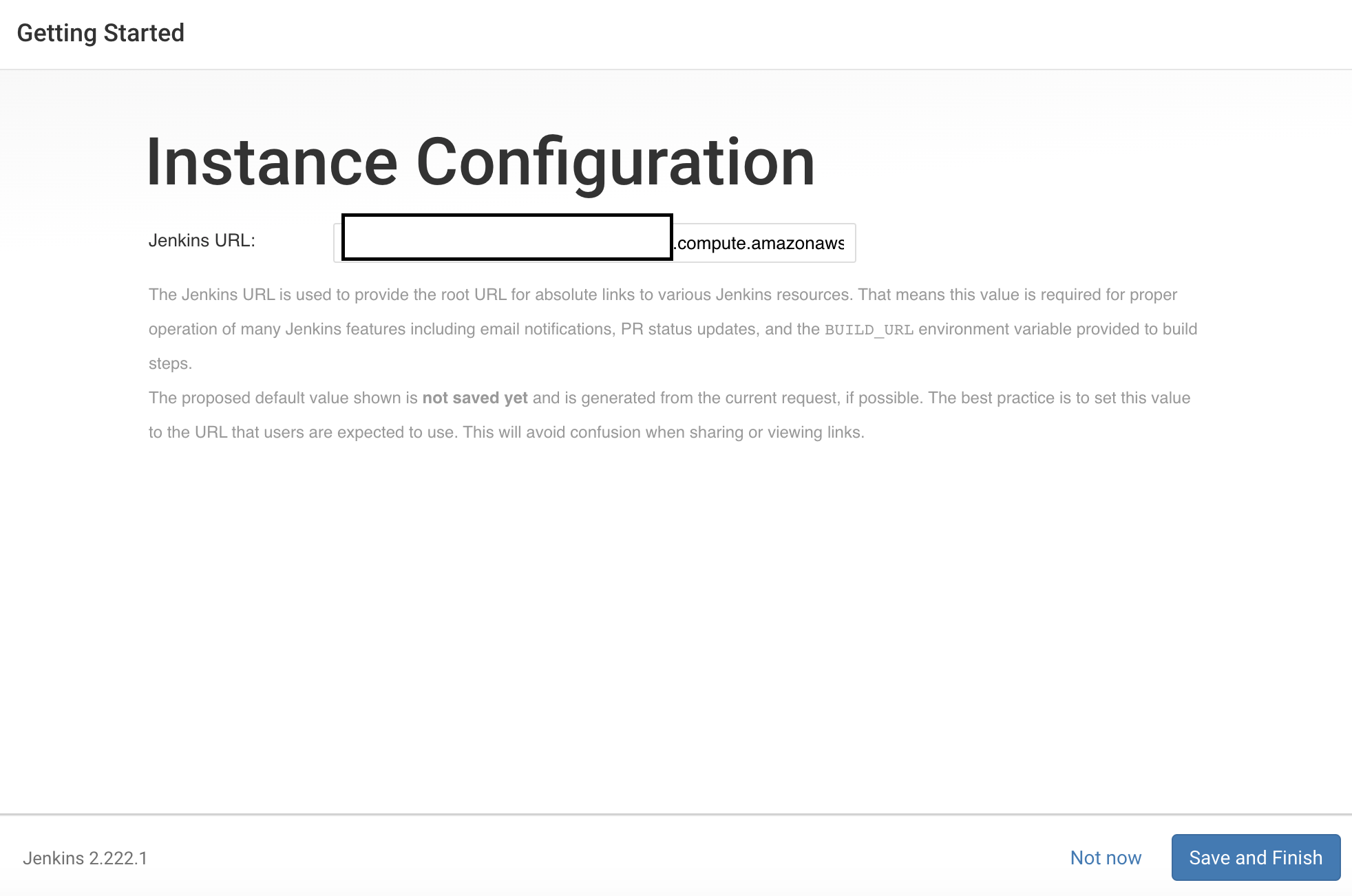
메인 진입 성공!
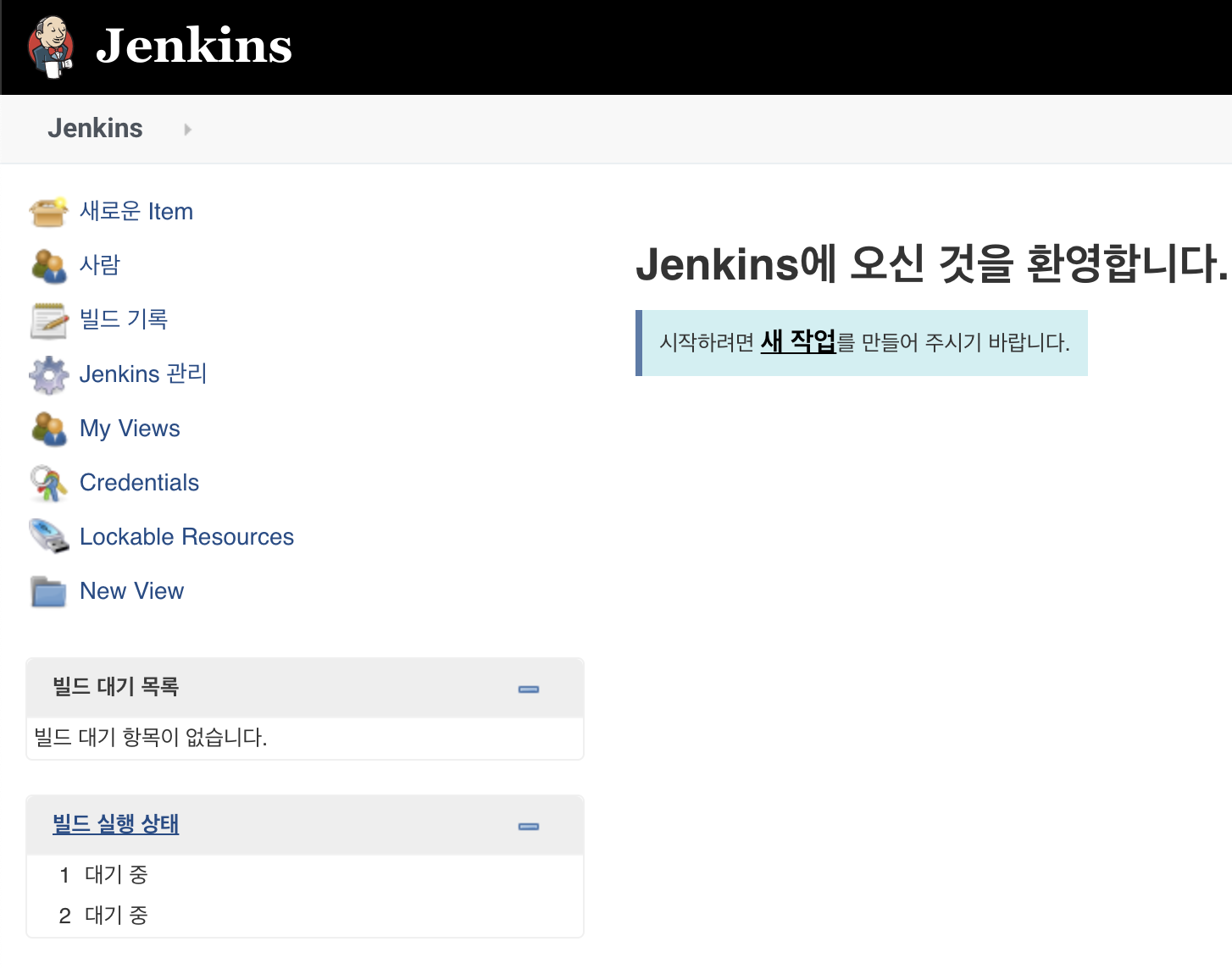
젠킨스 관리 - 플러그인 관리에 진입해 git parameter 플러그인을 설치 한다.

이제 젠킨스에 내 스프링 프로젝트를 올려야 한다.
새로운 Item을 클릭하고 임의의 프로젝트명 입력, 프리스타일 프로젝트를 선택해 생성.
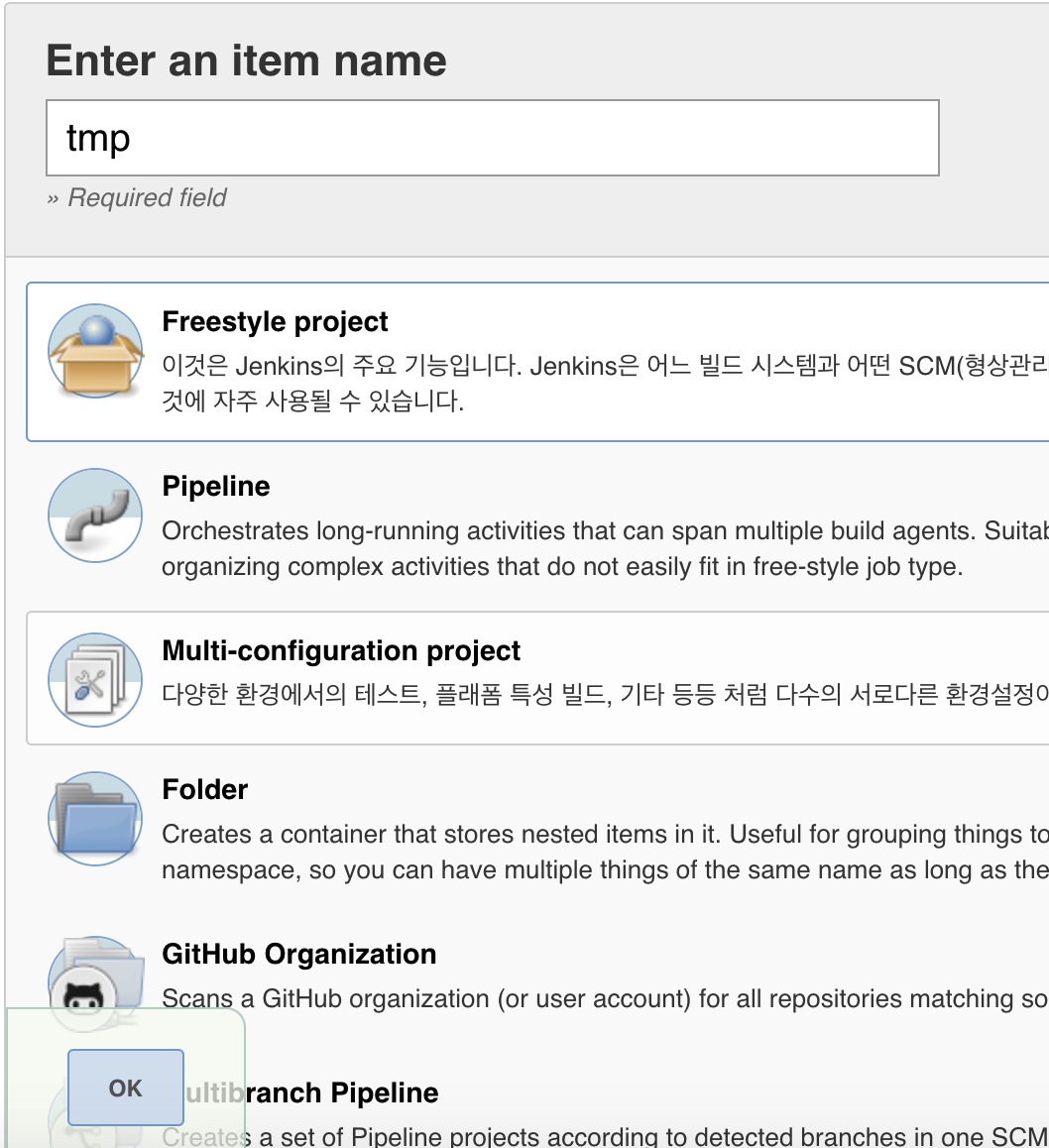
General - GitHub Project를 선택하고 깃헙 레포지토리의 주소를 복사해 넣는다.
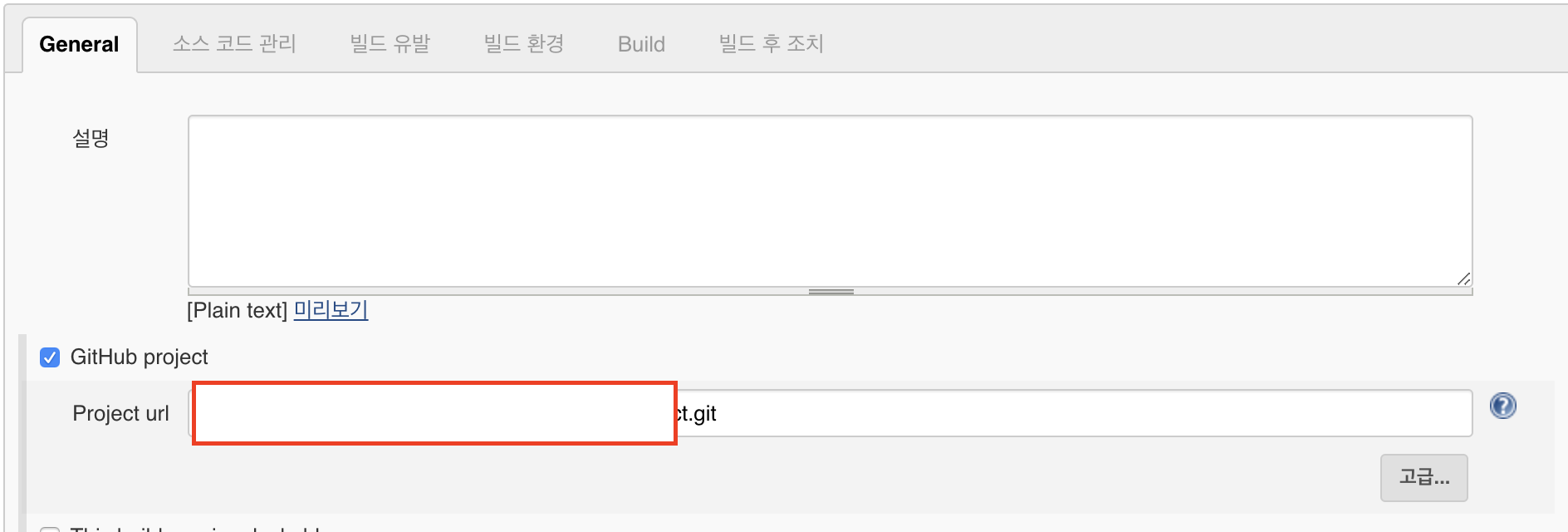
[이 빌드는 매개변수가 있습니다]를 선택하고 아래와 같이 입력합니다
이 설정은 IDE에서 브랜치나 태그를 생성해 Github에 커밋했을시 해당 브랜치와 태그명을 가져와 빌드 시 선택할 수 있게 해줍니다.
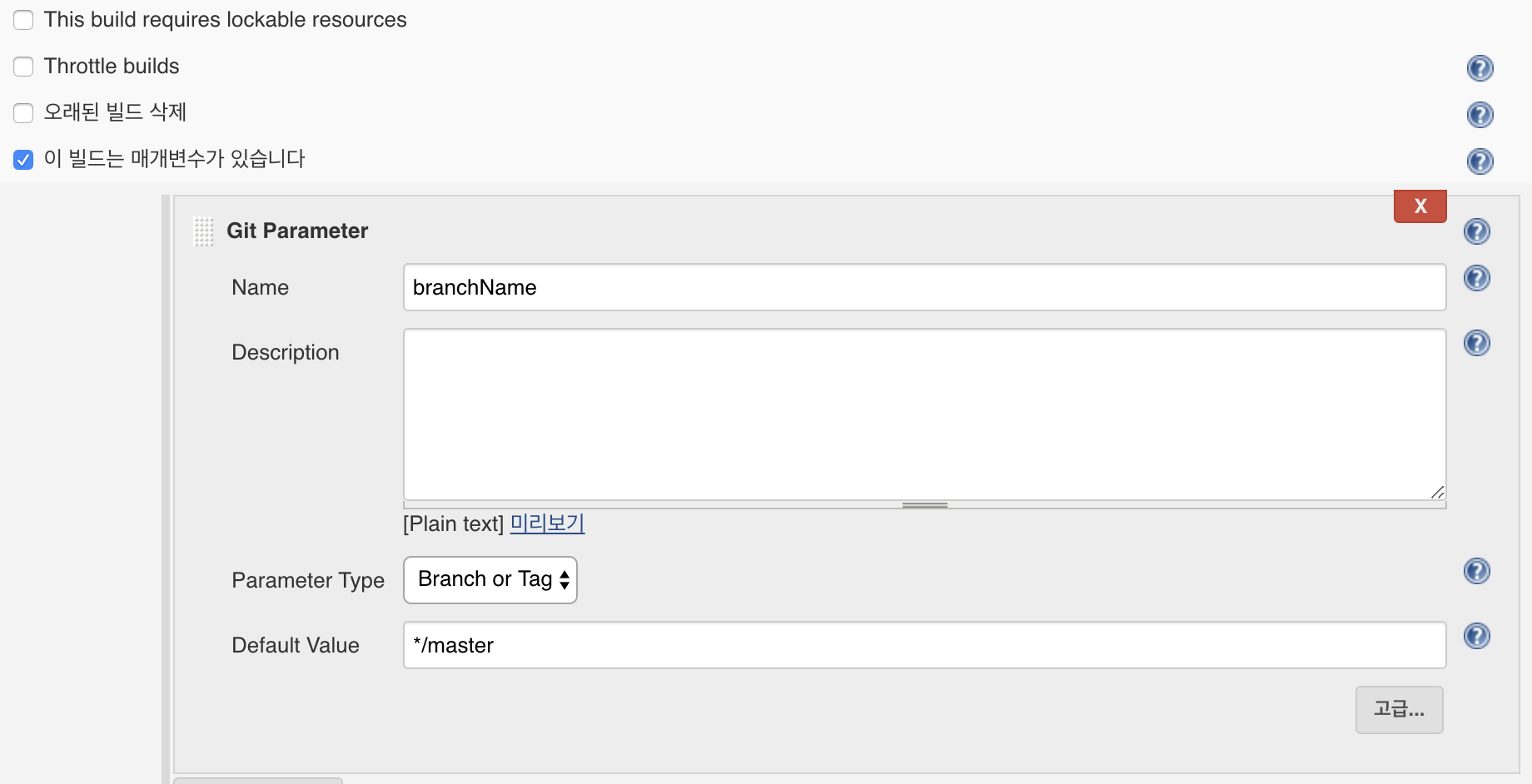
소스 코드 관리 - Git을 선택하고 내 스프링 프로젝트의 레퍼지토리 주소를 넣는다
그 바로아래 Credentials에 내 계정을 추가해 인증한다
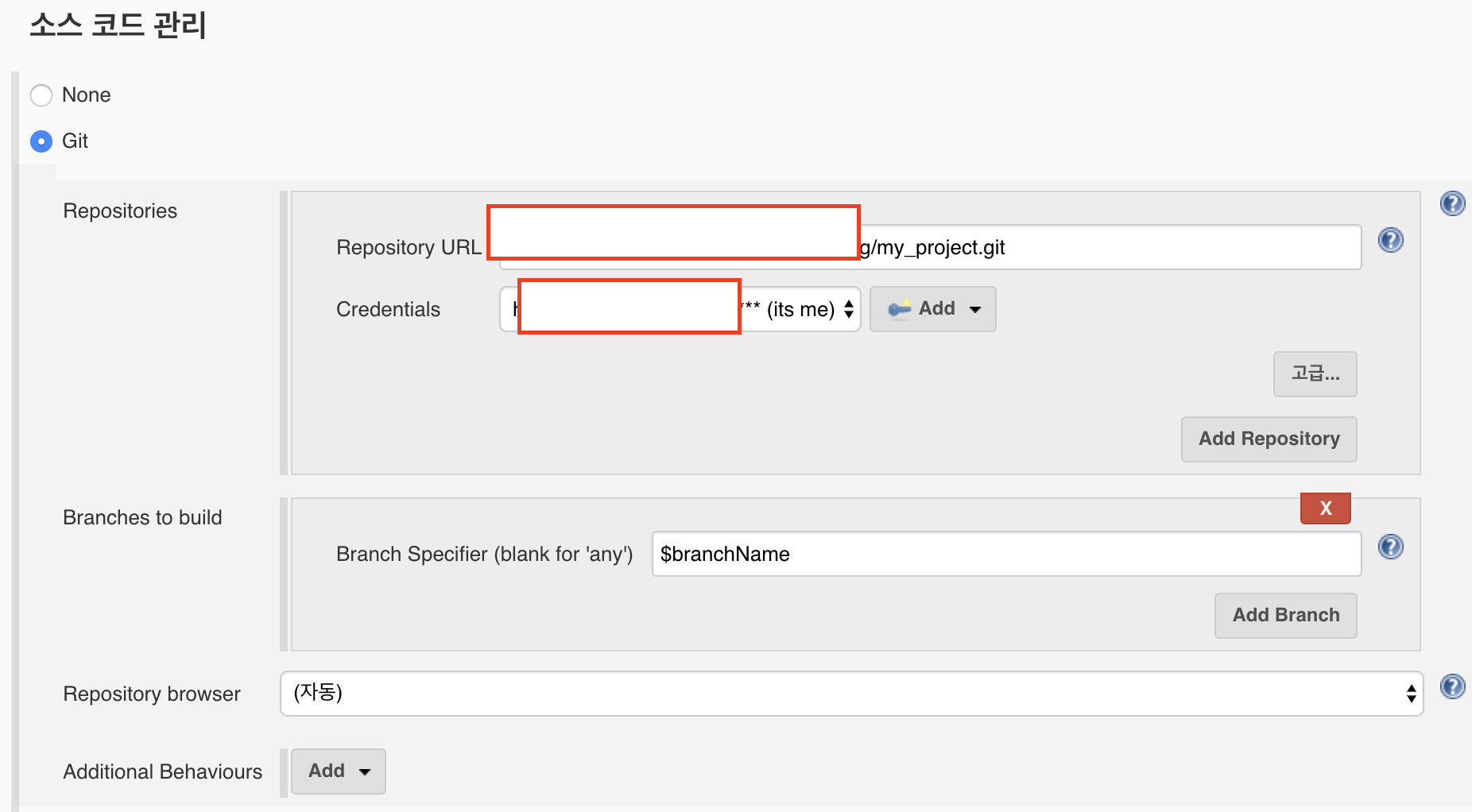
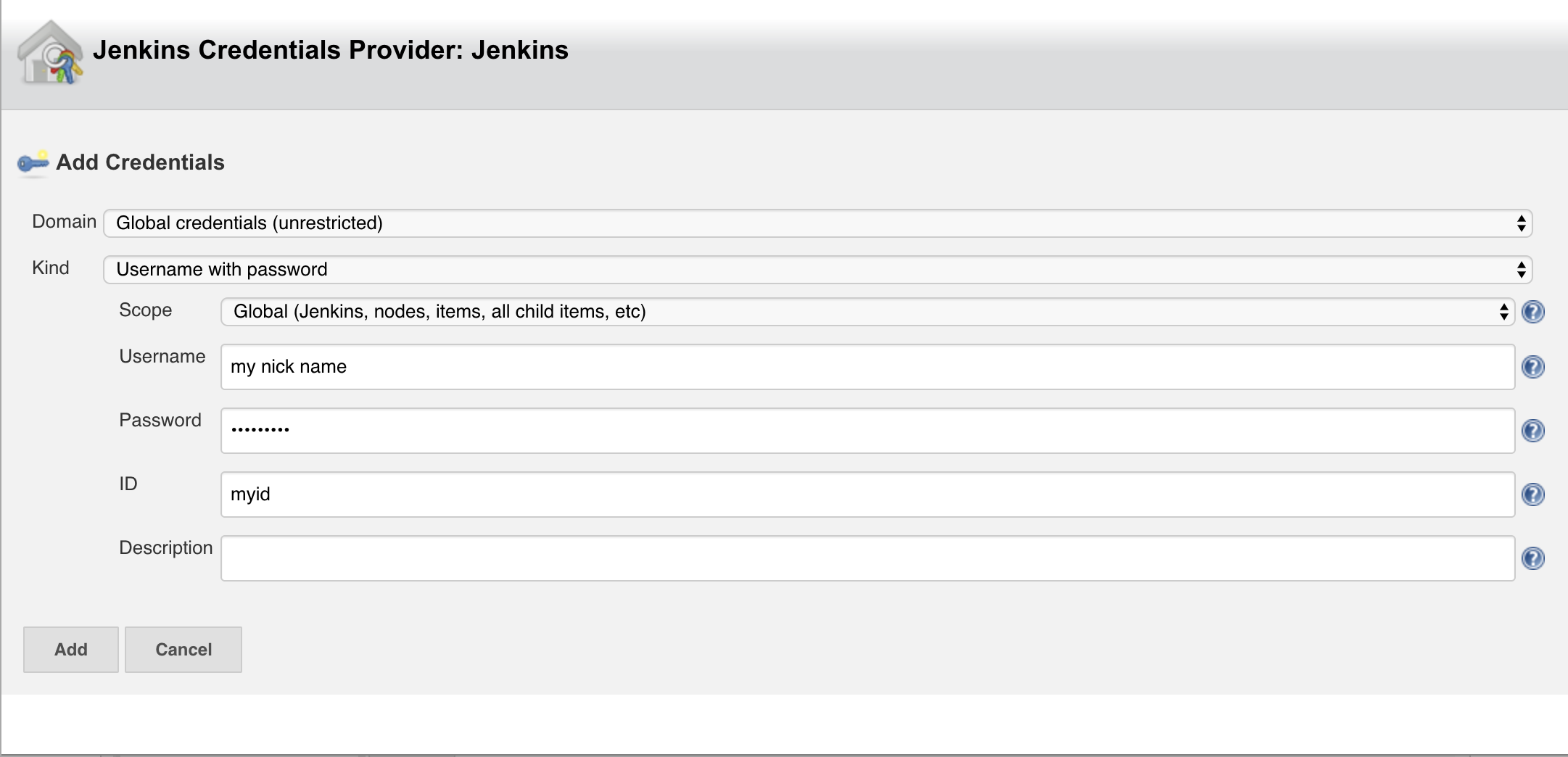
여기서 Github Repository와 Credential을 추가해 매핑했을 때 아래와 같은 오류가 나시는 분이 있을거다
이때에는 젠킨스가 설치된 서버에 접속해서 저대로 명령어를 쳐 해결하면 된다.

아래처럼 커맨드를 날리면 Username과 Password를 물어볼거고
계정정보를 그대로 입력해주면 된다
$ git ls-remote -h https://github.com/{my nick name}/my_project.git HEAD
빌드 유발 설정
일단은 빌드 유발까지만 설정하고 그 아래는 더이상 설정하지 않고 Item 생성을 마친다.
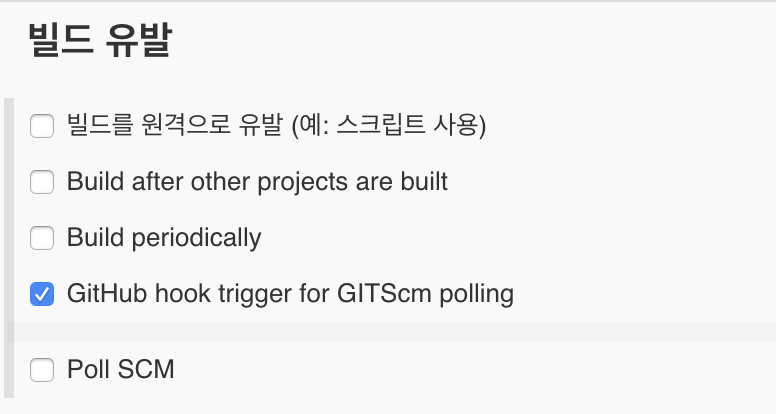
2. GitHub
이제 깃헙에 올라가있는 프로젝트에서 Webhooks메뉴로 접근한다.
메뉴 우측에 [Add webhook]버튼 클릭
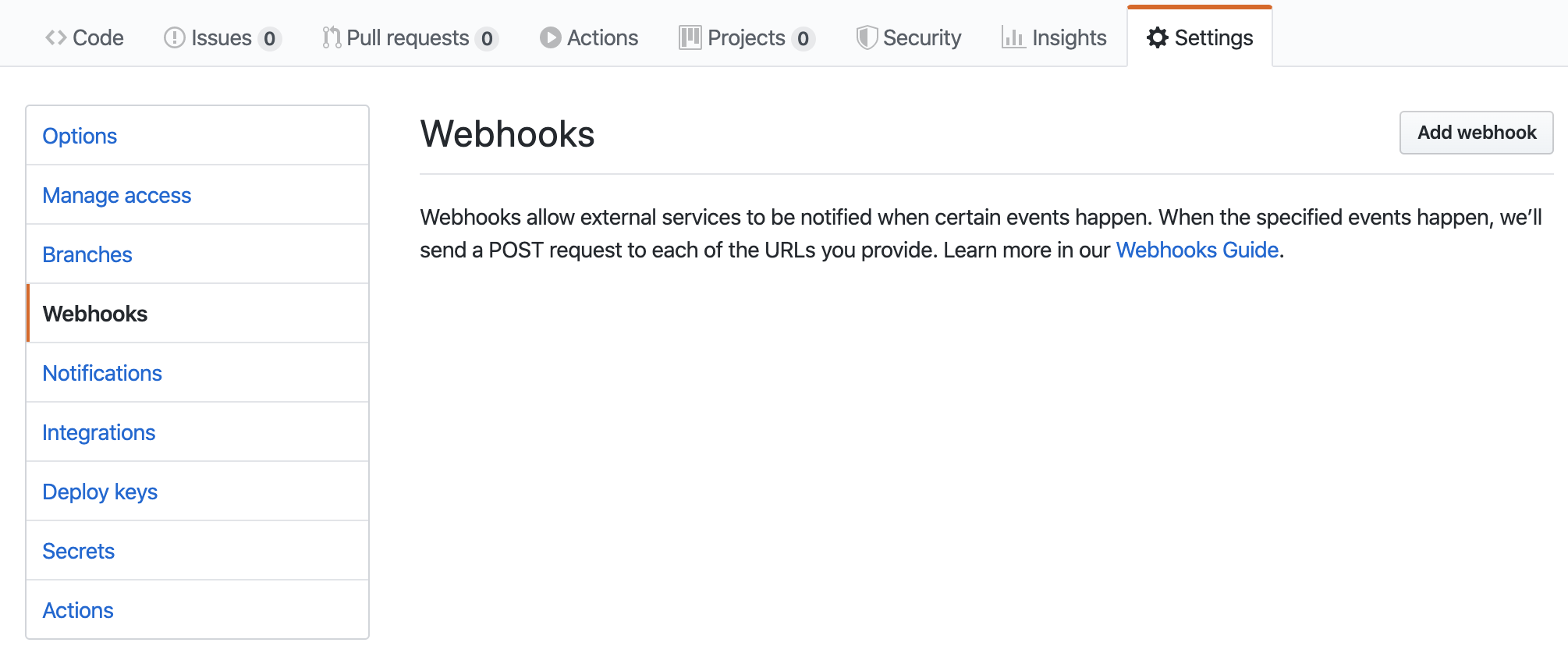
내 젠킨스 주소를 입력한다.
{내젠킨스주소}:{포트}/github-webhook/
여기서 주의할점은 뒤에 /github-webhook/를 꼭 붙여줘야 한다.

드디어 IDE - Github - Jenkins로 이어지는 설정이 끝났다.
이후에 더 작업해야할 부분은 있지만 일단 이 상태에서도 깃헙 Push를 하게되면
Jenkins에서 자동으로 소스를 받아와 빌드를 하게 된다.
테스트 삼아 Push를 해봤고 해당 빌드버전의 Console Output 최하단에 성공했다는 메세지를 볼 수 있다.
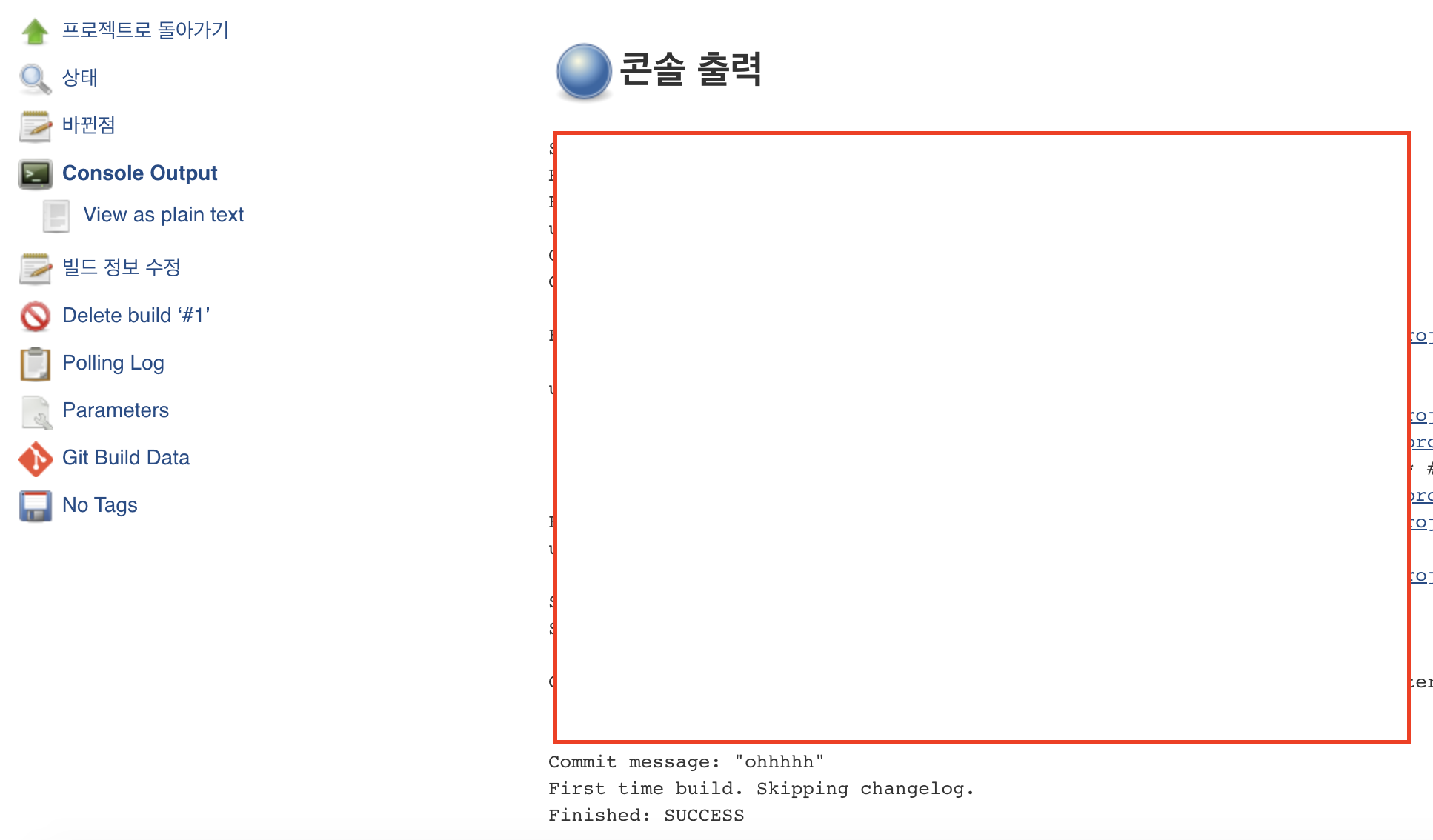
'개발' 카테고리의 다른 글
| Spring Boot #4 : Docker 설치, Dockerfile을 이용한 Jar build, Docker Run (0) | 2020.04.15 |
|---|---|
| Spring Boot #2 : AWS 시작하기, EC2 CentOS, RDS Mysql, S3 Bucket, IAM Role (0) | 2020.04.11 |
| Spring Boot #1 : Spring Boot Multi Module, Gradle, JPA (0) | 2020.04.06 |
- Total
- Today
- Yesterday
- 점심
- AWS
- 쿼리
- 게임
- 스프링
- 벤치멤버
- 자바
- Spring
- 이클립스
- 오라클
- 패드
- 수원
- 킹스의킹
- 새크라멘토킹스
- java
- 토이프로젝트
- springboot
- ec2
- 디비전2
- NBA
- 유플레이
- 엑스박스
- 디비전
- android
- 프로그래머스
- docker
- Oracle
- 스팀
- jenkins
- nba2k19
| 일 | 월 | 화 | 수 | 목 | 금 | 토 |
|---|---|---|---|---|---|---|
| 1 | 2 | 3 | ||||
| 4 | 5 | 6 | 7 | 8 | 9 | 10 |
| 11 | 12 | 13 | 14 | 15 | 16 | 17 |
| 18 | 19 | 20 | 21 | 22 | 23 | 24 |
| 25 | 26 | 27 | 28 | 29 | 30 | 31 |
